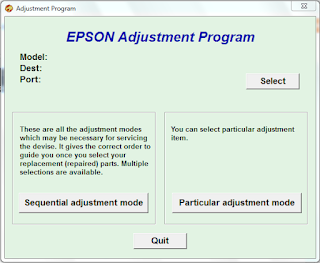La Tabla de partición GUID (GPT) es parte del estándar de
partición de sistema EFI (Extensible Firmware Interface). GPT facilita un
mecanismo de partición de discos más flexibles que el anterior esquema de
partición MBR (Registro de inicio maestro). La partición GPT se desarrolló con
el fin de esquivar la cuestión del tamaño de las particiones MBR; el tamaño
máximo de una partición MBR es de 2 terabytes (Tb). Las particiones GPT, en
cambio, permiten sobrepasar este límite.
Pasos si se esta instalando Windows 7:
Pasos si se esta instalando Windows 7:
Pulsar Shift + F10 para entrar al CMD
Descripción puntos rojos del 1 al 7:
- Escribir el comando diskpart, este comando permite una gestión completa del disco duro, luego de escribir el comando pulsamos <enter>.
- Tenemos que ver cuantos disco existen, hay que escribir el comando list disk y pulsamos <enter>, en este caso solo hay uno, y sale que tiene una estructura GPT.
- Para realizar cualquier operación necesitamos seleccionar el disco en este caso el 0 (cero), con el comando select disk 0.
- Aquí listamos con el comando list partition todas las particiones existentes, este comando es solo para observar, verán las particiones que hay en ese momento.
- Con el comando clean, se elimina toda la estructura del disco duro convirtiéndolo en MBR.
- Nuevamente se listan las particiones con el comando list partition, no existirán particiones ya que el comando clean se encargó de eliminarlas.
- Se lista nuevamente con el comando list disk, listo para instalar Windows 7.
Por último escribimos el comando Exit, para salir del CMD
Pasos si tiene conectado un disco duro interno o externo:
Abra una ventana de comando CMD y siga los pasos anteriores
del 1 al 7, ahora ya podrá volver a iniciar, particionar y formatear la unidad
interna o externa.
Visto en: forums.lenovo.com y knowledge.seagate.com